Инструменты пользователя
Боковая панель
Содержание
Установка из бинарного образа ОС
Загрузка и запись загрузочного CD
Для первоначальной загрузки ПК необходимо скачать и записать загрузочный CD. Для данных целей подходит множество существующих образов, в том числе с возможностью записи на USB накопитель, данное руководство не исключает использование любого из этих способов, но предлагает использовать загрузочный диск «Gentoo Minimal Installation CD», имеющий малый размер и все необходимые утилиты, необходимые для установки. Данный диск доступен для загрузки с официального сайта Gentoo:
https://www.gentoo.org/downloads/
Существует два варианта для 32- и 64-битных систем, для максимальной совместимости рекомендуется использовать образ 32-битной системы.
Загруженный образ должен быть записан на CD с использованием стандартной утилиты записи образов дисков.
Также возможен вариант установки загрузочного образа на USB накопитель (с помощью специализированных утилит не входящих в состав ОС), однако данный вопрос не рассматривается в настоящем руководстве и остается для самостоятельного изучения администратора.
Настройка BIOS
В типовой версии установки используется программный RAID и для исключения конфликтов любой аппаратный RAID должен быть отключен в BIOS компьютера перед загрузкой с установочного диска.
Также необходимо убедиться в том, что CD привод установлен в BIOS как загрузочный, для того чтобы можно было успешно произвести загрузку с CD.
Загрузка с CD
Записанный CD должен быть выбран в качестве загрузочного устройства. В случае если загрузка начата с «Gentoo Minimal Installation CD», на экран будет выдано следующее приглашение:
ISOLINUX 4.04 2011-04-18 ETCD Copyright (C) 1994-2011 H. Peter Anvin et al Gentoo Linux Installation LiveCD Enter to boot: F1 for kernels F2 for options Press any key in the next 15 seconds or we'll try to boot for disk. boot:
При этом необходимо в течение 15 секунд нажать любую клавишу на клавиатуре, иначе загрузка будет продолжаться с устройства по умолчанию (жесткого диска).
В случае успешной загрузки, через некоторое время выдачи служебных сообщений будет выдано приглашение командной строки.
Очистка дисков
Перед созданием разделов и иными манипуляциями с жестким диском, особенно если жесткий диск уже использовался, крайне рекомендуется очистить логические сектора диска. Это позволит избежать сбоев (особенно при инициализации RAID), а также проверить диск на наличие критических повреждений. Данный процесс может занять длительное время (до часа и более на устаревших устройствах), однако без проведения данной процедуры техническая поддержка по установке сервера ПАК Астра производиться не будет.
Очистка логических секторов диска осуществляется командой:
dd if=/dev/zero of=/dev/sda bs=4M
Успешное завершение команды подтверждается подобным выводом:
dd: error writing '/dev/sda': No space left on device 4097+0 records in 4096+0 records out 17179869184 bytes (17 GB, 16 GiB) copied, 45.5677 s, 377 MB/s
с указанием ошибки переполнения диска «No space left on device», что является нормальным в данной ситуации, и общим очищенным объемом (равным объему диска):
В случае наличия нескольких физических дисков операцию необходимо повторить для каждого физического диска, например для второго:
dd if=/dev/zero of=/dev/sdb bs=4M
третьего:
dd if=/dev/zero of=/dev/sdс bs=4M
и т.п.
Получить список всех установленных в системе дисков можно командой:
ls /dev | grep '^[sh]d[a-z]$'
После очистки всех дисков необходимо перезагрузить систему и заново загрузиться с загрузочного CD для гарантированного исключения наличия автоматически смонтированных файловых систем, томов RAID и прочих проблем.
Перезагрузка осуществляется командой:
reboot
В процессе перезагрузки необходимо повторно загрузиться с «Gentoo Minimal Installation CD», в соответствии с параграфом «Загрузка с CD» настоящего руководства.
Настройка сети
Для упрощения установки (для возможности копировать и вставлять необходимые команды вместо набора вручную) на данном этапе рекомендуется подключиться к загруженной с CD машине через сетевой терминал по протоколу «SSH», для этого в начале необходимо сконфигурировать сетевой интерфейс.
По умолчанию сетевой интерфейс конфигурируется с помощью автоматического адреса, получаемого от сервера DHCP локальной сети.
Проверить текущий сетевой адрес можно с помощью команды консоли:
ifconfig
В ответ будет выдана информация по всем установленным и обнаруженным сетевым интерфейсам, в случае одного интерфейса будет выведена подобная информация:
enp0s3: flags=4163<UP,BROADCAST,RUNNING,MULTICAST> mtu 1500
inet 192.168.20.101 netmask 255.255.255.0 broadcast 192.168.20.255
inet6 fe80::a00:27ff:fec1:2876 prefixlen 64 scopeid 0x20<link>
ether 08:00:27:c1:28:76 txqueuelen 1000 (Ethernet)
RX packets 809 bytes 84453 (82.4 KiB)
RX errors 0 dropped 0 overruns 0 frame 0
TX packets 367 bytes 50823 (49.6 KiB)
TX errors 0 dropped 0 overruns 0 carrier 0 collisions 0
device interrupt 19 base 0xd000
lo: flags=73<UP,LOOPBACK,RUNNING> mtu 65536
inet 127.0.0.1 netmask 255.0.0.0
inet6 ::1 prefixlen 128 scopeid 0x10<host>
loop txqueuelen 1 (Local Loopback)
RX packets 0 bytes 0 (0.0 B)
RX errors 0 dropped 0 overruns 0 frame 0
TX packets 0 bytes 0 (0.0 B)
TX errors 0 dropped 0 overruns 0 carrier 0 collisions 0
Примечание – выделенная жирным шрифтом информация содержит имя интерфейса и текущий сетевой адрес.
Интерфейс с именем «lo» не является физическим и присутствует всегда как внутренний виртуальный сетевой интерфейс.
В случае если сетевой интерфейс не имеет адреса, то необходимо сконфигурировать его вручную с помощью команды:
net-setup <имя_интерфейса>
Например, для случая выше, команда будет выглядеть следующим образом:
net-setup enp0s3
Утилита «net-setup» в несколько шагов предложит сконфигурировать интерфейс.
На первом шаге необходимо проверить по MAC адресу и подтвердить действительно ли этот интерфейс следует настраивать:
┌────────────────────────Interface details───────────────────────────┐ │ Details for network interface enp0s3 are shown below. │ │ │ │ Interface name: enp0s3 │ │ Device: Advanced Micro Devices, Inc. [AMD] 79c970 [PCnet32 LANCE] │ │ MAC address: 00:00:00:c1:28:76 │ │ Driver: pcnet32 │ │ Bus type: pci │ │ │ │ Is this the interface that you wish to configure? │ │ │ ├────────────────────────────────────────────────────────────────────┤ │ < Yes > < No > │ └────────────────────────────────────────────────────────────────────┘
На втором шаге необходимо выбрать тип интерфейса. Для проводного интерфейса необходимо выбрать «2» (крайне не рекомендуется запускать сервер с использованием беспроводного интерфейса как основного):
┌─────────────────────Network setup────────────────────────┐
│ This script is designed to setup both wired and wireless │
│ network settings. All questions below apply to the │
│ enp0s3 interface only. Choose one option: │
│ ┌──────────────────────────────────────────────────────┐ │
│ │ 1 My network is wireless │ │
│ │ 2 My network is wired │ │
│ └──────────────────────────────────────────────────────┘ │
├──────────────────────────────────────────────────────────┤
│ < OK > <Cancel> │
└──────────────────────────────────────────────────────────┘
Для ручной установки адреса на следующем экране необходимо выбрать «2»:
┌──────────────────────TCP/IP setup────────────────────────┐
│ You can use DHCP to automatically configure a network │
│ interface or you can specify an IP and related settings │
│ manually. Choose one option: │
│ ┌──────────────────────────────────────────────────────┐ │
│ │ 1 Use DHCP to auto-detect my network settings │ │
│ │ 2 Specify an IP address manually │ │
│ └──────────────────────────────────────────────────────┘ │
├──────────────────────────────────────────────────────────┤
│ < OK > <Cancel> │
└──────────────────────────────────────────────────────────┘
На следующем экране необходимо ответить «1» для ввода маски в четырехзначном формате:
┌──────────────────────TCP/IP setup────────────────────────┐
│ Do you want to use ifconfig (192.168.0.1 255.255.255.0) │
│ or iproute2 (192.168.0.1/24) syntax?. Choose one │
│ option: │
│ ┌──────────────────────────────────────────────────────┐ │
│ │ 1 Use ifconfig to configure the network │ │
│ │ 2 Use iproute2 to configure the network │ │
│ └──────────────────────────────────────────────────────┘ │
├──────────────────────────────────────────────────────────┤
│ < OK > <Cancel> │
└──────────────────────────────────────────────────────────┘
Далее, в соответствии с настройками сети, необходимо ввести IP адрес, например:
┌──────────────────IP address────────────────────┐
│ Please enter an IP address for enp0s3: │
│ ┌────────────────────────────────────────────┐ │
│ │192.168.1.2 │ │
│ └────────────────────────────────────────────┘ │
├────────────────────────────────────────────────┤
│ < OK > <Cancel> │
└────────────────────────────────────────────────┘
широковещательный адрес, например:
┌──────────────Broadcast address─────────────────┐
│ Please enter a Broadcast address for enp0s3: │
│ ┌────────────────────────────────────────────┐ │
│ │192.168.1.255 │ │
│ └────────────────────────────────────────────┘ │
├────────────────────────────────────────────────┤
│ < OK > <Cancel> │
└────────────────────────────────────────────────┘
маску подсети, например:
┌─────────────────Network mask───────────────────┐
│ Please enter a Network Mask for enp0s3: │
│ ┌────────────────────────────────────────────┐ │
│ │255.255.255.0 │ │
│ └────────────────────────────────────────────┘ │
├────────────────────────────────────────────────┤
│ < OK > <Cancel> │
└────────────────────────────────────────────────┘
основной шлюз, например:
┌───────────────────Gateway──────────────────────┐
│ Please enter a Gateway for enp0s3 (hit enter │
│ for none:) │
│ ┌────────────────────────────────────────────┐ │
│ │192.168.1.1 │ │
│ └────────────────────────────────────────────┘ │
├────────────────────────────────────────────────┤
│ < OK > <Cancel> │
└────────────────────────────────────────────────┘
при запросе адреса DNS можно указать свой или воспользоваться публичным «8.8.8.8»:
┌──────────────────DNS server────────────────────┐
│ Please enter a name server to use (hit enter │
│ for none:) │
│ ┌────────────────────────────────────────────┐ │
│ │8.8.8.8 │ │
│ └────────────────────────────────────────────┘ │
├────────────────────────────────────────────────┤
│ < OK > <Cancel> │
└────────────────────────────────────────────────┘
при запросе суффикса DNS это поле можно оставить пустым:
┌──────────────DNS Search Suffix─────────────────┐
│ Please enter any domains which you would like │
│ to search on DNS queries (hit enter for none:) │
│ ┌────────────────────────────────────────────┐ │
│ │ │ │
│ └────────────────────────────────────────────┘ │
├────────────────────────────────────────────────┤
│ < OK > <Cancel> │
└────────────────────────────────────────────────┘
На этом настройка сетевого интерфейса закончена. Его работу можно проверить с помощью утилиты «ping»:
ping -c4 ya.ru
в ответ должен отобразиться отчет об успешно доставленных пакетах:
PING ya.ru (213.180.193.3) 56(84) bytes of data. 64 bytes from www.yandex.ru (213.180.193.3): icmp_seq=1 ttl=53 time=13.7 ms 64 bytes from www.yandex.ru (213.180.193.3): icmp_seq=2 ttl=53 time=13.6 ms 64 bytes from www.yandex.ru (213.180.193.3): icmp_seq=3 ttl=53 time=13.6 ms 64 bytes from www.yandex.ru (213.180.193.3): icmp_seq=4 ttl=53 time=13.6 ms --- ya.ru ping statistics --- 4 packets transmitted, 4 received, 0% packet loss, time 3027ms rtt min/avg/max/mdev = 13.604/13.675/13.790/0.069 ms
Следующим шагом необходимо установить временный (на время установки) пароль суперпользователя, введя в консоли команду:
passwd
В ответ на приглашение необходимо дважды ввести временный пароль и получить сообщение об успешной его установке:
New password: Retype new password: passwd: password updated successfully
И запустить сервис «SSH»:
/etc/init.d/sshd start
и в результате получив сообщение об успешном старте:
* Starting sshd ...
[ ok ]
можно переходить к установке с помощью сетевого терминала.
Подключение к сетевому терминалу
Для подключения к сервису защищенных сетевых терминалов «SSH» существует множество клиентских приложений, в данном руководстве предложено воспользоваться свободно распространяемым приложением для ОС «Windows» — «PuTTY», которое доступно для загрузки с официальной страницы разработчика:
http://www.chiark.greenend.org.uk/~sgtatham/putty/download.html
Скачанный файл «putty.exe» не требует установки и может запускаться из любого места. После запуска в поле «Host Name (or IP address)» необходимо ввести адрес сервера и нажать кнопку «Open»:
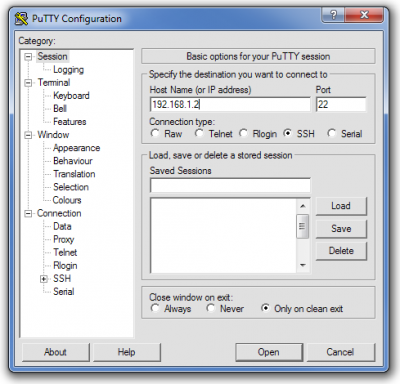
Дальнейшая работа аналогична работе с физическим терминалом. При подключении будет запрошен логин и пароль. В качестве логина вводится «root» а пароль – тот временный пароль, что был установлен в предыдущем шаге:
login as: root Using keyboard-interactive authentication. Password:
Установка времени
Для корректной установки и дальнейшей работы сервера необходимо установить системное время, для этого необходимо синхронизировать время с «NTP» сервером в сети командой:
ntpdate pool.ntp.org
В ответ получив успешный результат, например:
01 Jan 00:00:00 ntpdate[12345]: step time server 62.237.86.238 offset -1.995977 sec
где «offset» — устраненное смещение времени в системе относительно точного времени.
Следующим шагом необходимо записать время в системные часы «BIOS», чтобы оно сохранялось между перезагрузками, выполнив команду:
hwclock -w
ВНИМАНИЕ! На данном этапе время в системе будет установлено относительно «UTC», установка часового пояса и точного поясного времени будет выполнена позднее.
Выбор дискового хранилища без RAID и с RAID
Установка сервера без использования RAID, не смотря на кажущуюся ее простоту, не рекомендуется к применению как небезопасная по отношению к хранимым данным. Этот способ стоит использовать только в том случае, если устанавливаемый сервер ПАК Астра не требует надежности в эксплуатации (например, устанавливается в демонстрационных целях) и потеря информации не несет ощутимого ущерба, либо система устанавливается внутри системы с аппаратным резервированием.
В случае установки с RAID в компьютер должны быть установлены два физических жестких диска одинакового объема (крайне желательно одной модели). В крайнем случае допускается устанавливать диски разного размера, при этом, настоящее руководство подразумевает, что первым диском должен быть установлен меньший из двух, в таком случае часть объема второго диска не будет задействована.
Разбиение дисков на разделы
Разбиение диска на разделы обычно сугубо индивидуально для различных систем и опытные администраторы могут быстро определить необходимую конфигурацию. В настоящем параграфе даются общие рекомендации по разбиению диска на разделы с учетом того что сервер будет использоваться исключительно для функций ПАК Астра.
Базовое разбиение на разделы должно соответствовать следующей модели:
а) выделенный загрузочный раздел «boot» — от 64 до 256 Мб; б) раздел подкачки «swap» — от 8 до 16 Гб; в) корневой раздел «root» — не менее 16 Гб, рекомендуется 32 Гб;
Эти три раздела необходимо создавать как первичные «primary» разделы.
В Unix системах принято выделять точки монтирования с пользовательской информацией «home», «opt», «usr», «var» и временный раздел «tmp» в отдельные физические разделы, а иногда применять еще более сложное разбиение, а в некоторых случаях они могут находиться в одном физическом разделе с корневым разделом. В соответствии с существующей нагрузкой на сервер ПАК Астра рекомендуется вынести в отдельный раздел только точки монтирования «var» и «tmp», остальные же разделы, в связи с незначительной нагрузкой отдельно не выносить.
В случае же если планируется повышенная нагрузка на какой-то из разделов (например, хранение резервных копий БД в домашней папке пользователя резервных копий или «ftp сервера») то рекомендуется выделить данную точку монтирования в отдельный раздел.
Пользователям сервера с повышенной нагрузкой, большим числом событий и т.п. рекомендуется на момент установки озаботиться настройкой менеджера логических томов «LVM» (англ. logical volume manager), чтобы в дальнейшем иметь возможность подключать новые объемы для хранения информации. Настройка «LVM» не входит в задачи настоящего руководства и должна проводиться опытными администраторами.
В типовой конфигурации рекомендуется создать следующие дополнительные разделы:
г) раздел «tmp» — от 8 до 16 Гб; д) и раздел «var» — все остальное дисковое пространство;
Для разбиения диска на разделы рекомендуется воспользоваться утилитой «fdisk», для первого физического диска необходимо выполнить следующую команду:
fdisk /dev/sda
В ответ на команду будет выведено приглашение утилиты «fdisk»:
Welcome to fdisk (util-linux 2.26.2). Changes will remain in memory only, until you decide to write them. Be careful before using the write command. Device does not contain a recognized partition table. Created a new DOS disklabel with disk identifier 0xdc6ad436. Command (m for help):
Утилита «fdisk» использует интерфейс командной строки, то есть все действия осуществляются путем ввода команд с клавиатуры, все команды односимвольные, например, команда вывода справки по всем командам – символ «m». Команды принимают параметры, утилита перечисляет их в подсказке при выполнении каждой команды.
Ниже приведена последовательность команд для создания типового разбиения диска, символом ↵ обозначено нажатие клавиши «Enter», последовательность должна вводиться как есть (все символы и нажатия клавиши «Enter»).
Создание MBR:
o ↵
в результате успешного выполнения последовательности выводится строка подобная:
Created a new DOS disklabel with disk identifier 0x….
Создание раздела «boot»:
n ↵ ↵ ↵ ↵ +64M ↵
результат:
Created a new partition 1 of type 'Linux' and of size 64 MiB.
Установка флага загрузки:
a ↵
результат:
Selected partition 1 The bootable flag on partition 1 is enabled now.
Создание раздела «swap»:
n ↵ ↵ ↵ ↵ +8G ↵
результат:
Created a new partition 2 of type 'Linux' and of size 8 GiB.
Смена типа раздела «swap»:
t ↵ ↵ 82 ↵
результат:
Changed type of partition 'Linux' to 'Linux swap / Solaris'.
Создание раздела «root»:
n ↵ ↵ ↵ ↵ +32G ↵
результат:
Created a new partition 3 of type 'Linux' and of size 32 GiB.
Создание расширенного раздела для остальных разделов:
n ↵ e ↵ ↵ ↵
результат:
Created a new partition 4 of type 'Extended' and of size … GiB.
Создание раздела «tmp» в расширенном разделе:
n ↵ ↵ +8G ↵
результат:
Created a new partition 5 of type 'Linux' and of size 8 GiB.
Создание раздела «var» в расширенном разделе:
n ↵ ↵ ↵
результат:
Created a new partition 6 of type 'Linux' and of size … GiB.
Сохранение результатов разбиения на диск:
w ↵
В результате утилиты должна выдать сообщение об успешной записи и синхронизации:
The partition table has been altered. Calling ioctl() to re-read partition table. Syncing disks.
В случае неуспешной синхронизации, убедитесь, что диск был предварительно очищен в соответствии с параграфом «Очистка дисков» настоящего руководства.
Если на любом шаге до сохранения допущена ошибка, рекомендуется прервать выполнение нажатием комбинации клавиш «Ctrl+C» и запустить утилиту заново.
Проверить разбиение диска можно командой:
fdisk -l /dev/sda (где «l» – латинская буква «L» в нижнем регистре).
В результате будет выведено текущее сохраненное разбиение диска:
Disk /dev/sda: … GiB, … bytes, … sectors Units: sectors of 1 * 512 = 512 bytes Sector size (logical/physical): 512 bytes / 512 bytes I/O size (minimum/optimal): 512 bytes / 512 bytes Disklabel type: dos Disk identifier: … Device Boot Start End Sectors Size Id Type /dev/sda1 * … … … 64M 83 Linux /dev/sda2 … … … 8G 82 Linux swap / Solaris /dev/sda3 … … … 32G 83 Linux /dev/sda4 … … … …G 5 Extended /dev/sda5 … … … 8G 83 Linux /dev/sda6 … … … …G 83 Linux
В случае если были допущены ошибки или разбиение не соответствует приведенному примеру необходимо повторить процедуру для диска сначала.
Настройка RAID
Когда разбиение создается в системе с использованием RAID необходимо в первую очередь сменить тип некоторых созданных разделов с помощью утилиты «fdisk».
Для этого необходимо заново запустить утилиту «fdisk»:
fdisk /dev/sdа
и выполнить следующую последовательность команд для смены типа разделов «root», «var» и «tmp»:
t ↵ 3 ↵ fd ↵ t ↵ 5 ↵ fd ↵ t ↵ 6 ↵ fd ↵
в результате на каждую последовательность получить:
Changed type of partition 'Linux' to 'Linux raid autodetect'.
После того как разбиение создано на первом (если размеры дисков различаются – меньшем) диске, необходимо перенести таблицу разделов на второй диск для создания аналогичного разбиения командой:
sfdisk -d /dev/sda | sfdisk /dev/sdb
Затем необходимо, запустив команды:
fdisk -l /dev/sda fdisk -l /dev/sdb
убедиться, что разбиение на обоих дисках одинаковое и соответствует примеру ниже:
Disk /dev/sda: … GiB, … bytes, … sectors Units: sectors of 1 * 512 = 512 bytes Sector size (logical/physical): 512 bytes / 512 bytes I/O size (minimum/optimal): 512 bytes / 512 bytes Disklabel type: dos Disk identifier: … Device Boot Start End Sectors Size Id Type /dev/sda1 * … … … 64M 83 Linux /dev/sda2 … … … 8G 82 Linux swap / Solaris /dev/sda3 … … … 32G fd Linux raid autodetect /dev/sda4 … … … …G 5 Extended /dev/sda5 … … … 8G fd Linux raid autodetect /dev/sda6 … … … …G fd Linux raid autodetect
Приступая непосредственно к созданию RAID в начале необходимо создать узлы в дереве устройств, последовательно выполнив следующие команды (в этом случае для удобства сопоставления номера в имени устройства и номера «MINOR» в идентификаторе блочного устройства выбираются в соответствии с номерами разделов физических дисков):
mknod /dev/md1 b 9 1 mknod /dev/md3 b 9 3 mknod /dev/md5 b 9 5 mknod /dev/md6 b 9 6
Затем необходимо создать RAID устройства утилитой «mdadm» для каждого раздела отдельно:
mdadm --create /dev/md1 --level=1 --raid-devices=2 --metadata=0.90 /dev/sda1 /dev/sdb1 mdadm --create /dev/md3 --level=1 --raid-devices=2 --metadata=0.90 /dev/sda3 /dev/sdb3 mdadm --create /dev/md5 --level=1 --raid-devices=2 --metadata=0.90 /dev/sda5 /dev/sdb5 mdadm --create /dev/md6 --level=1 --raid-devices=2 --metadata=0.90 /dev/sda6 /dev/sdb6
В ответ на каждую команду должен быть получен ответ:
mdadm: array /dev/md… started.
Cоздание файловых систем
Следующим шагом необходимо создать файловые системы на созданных разделах.
В случае если при установке не используется программный «RAID» массив необходимо создать файловые системы только для одного диска, выполнив поочередно следующие команды:
mkswap -L swap /dev/sda2 mkfs.ext2 /dev/sda1 mkfs.ext4 -j /dev/sda3 mkfs.ext4 -j /dev/sda5 mkfs.ext4 -j /dev/sda6
Для «RAID» массива файловые системы создаются путем выполнения следующих команд:
mkswap –L swap-a /dev/sda2 mkswap –L swap-b /dev/sdb2 mkfs.ext2 /dev/md1 mkfs.ext4 -j /dev/md3 mkfs.ext4 -j /dev/md5 mkfs.ext4 -j /dev/md6
Для простоты администрирования в будущем можно назначить им метки, для разбиения без «RAID»:
e2label /dev/sda1 boot e2label /dev/sda3 root e2label /dev/sda5 tmp e2label /dev/sda6 var
с «RAID»:
e2label /dev/md1 boot e2label /dev/md3 root e2label /dev/md5 tmp e2label /dev/md6 var
Монтирование файловых систем
На данном этапе необходимо создать точки монтирования и смонтировать созданные ранее разделы, выполнив следующие команды:
mkdir /mnt/gentoo
вероятно, точка монтирования «/mnt/gentoo» при загрузке с «Gentoo Minimal Installation CD» уже существует, в этом случае следует просто игнорировать ошибку:
mkdir: cannot create directory ‘/mnt/gentoo’: File exists
Следующим шагом монтируется будущая корневая система, для разбиения без «RAID»:
mount /dev/sda3 /mnt/gentoo
или с «RAID»:
mount /dev/md3 /mnt/gentoo
С помощью следующих команд создаются основные точки монтирования в будущей корневой файловой системе
mkdir /mnt/gentoo/{boot,tmp,var,dev,proc,sys}
Затем монтируются соответствующие файловые системы, для разбиения без «RAID»:
mount /dev/sda1 /mnt/gentoo/boot mount /dev/sda5 /mnt/gentoo/tmp mount /dev/sda6 /mnt/gentoo/var
или с «RAID»:
mount /dev/md1 /mnt/gentoo/boot mount /dev/md5 /mnt/gentoo/tmp mount /dev/md6 /mnt/gentoo/var
Получение и распаковка образа сервера ПАК Астра
Для получения образа сервера ПАК Астра необходимо обратиться в техническую поддержку на почту
support@teko.biz
Образ будет сохранен в корневую папку будущей корневой файловой системы.
Следующим шагом необходимо распаковать образ в будущей корневой файловой системе:
tar xpf current.tar.gz --xattrs
Переключение в новую систему
Перед переключением в новую систему необходимо смонтировать системные точки следующими командами:
mount --rbind /dev /mnt/gentoo/dev mount --make-rslave /mnt/gentoo/dev mount -t proc /proc /mnt/gentoo/proc mount --rbind /sys /mnt/gentoo/sys mount --make-rslave /mnt/gentoo/sys mount --rbind /tmp /mnt/gentoo/tmp
Далее переключиться в новую корневую систему:
chroot /mnt/gentoo /bin/bash env-update source /etc/profile
Установка часового пояса
После переключения в новую корневую систему необходимо произвести базовую конфигурацию операционной системы, для того чтобы она могла загрузиться.
В первую очередь необходимо задать новый пароль суперпользователя:
passwd root
Установка пароля аналогична процедуре описанной выше в конце параграфа «Настройка сети».
Далее, для корректного функционирования сервера необходимо установить корректный часовой пояс. Конфигурация часовых поясов находится в папке:
/usr/share/zoneinfo
Конфигурация разбита по подпапкам в соответствии с географическим делением континентов. Для просмотра существующих часовых поясов можно воспользоваться командами:
ls /usr/share/zoneinfo/Europe
получив список возможных для установки:
Amsterdam Busingen Kiev Moscow Simferopol Vienna Andorra Chisinau Kirov Nicosia Skopje Vilnius Astrakhan Copenhagen Lisbon Oslo Sofia Volgograd Athens Dublin Ljubljana Paris Stockholm Warsaw Belfast Gibraltar London Podgorica Tallinn Zagreb Belgrade Guernsey Luxembourg Prague Tirane Zaporozhye Berlin Helsinki Madrid Riga Tiraspol Zurich Bratislava Isle_of_Man Malta Rome Ulyanovsk Brussels Istanbul Mariehamn Samara Uzhgorod Bucharest Jersey Minsk San_Marino Vaduz Budapest Kaliningrad Monaco Sarajevo Vatican
А также для Азии:
ls /usr/share/zoneinfo/Asia Aden Calcutta Hong_Kong Kuala_Lumpur Pyongyang Tel_Aviv Almaty Chita Hovd Kuching Qatar Thimbu Amman Choibalsan Irkutsk Kuwait Qyzylorda Thimphu Anadyr Chongqing Istanbul Macao Rangoon Tokyo Aqtau Chungking Jakarta Macau Riyadh Tomsk Aqtobe Colombo Jayapura Magadan Saigon Ujung_Pandang Ashgabat Dacca Jerusalem Makassar Sakhalin Ulaanbaatar Ashkhabad Damascus Kabul Manila Samarkand Ulan_Bator Baghdad Dhaka Kamchatka Muscat Seoul Urumqi Bahrain Dili Karachi Nicosia Shanghai Ust-Nera Baku Dubai Kashgar Novokuznetsk Singapore Vientiane Bangkok Dushanbe Kathmandu Novosibirsk Srednekolymsk Vladivostok Barnaul Gaza Katmandu Omsk Taipei Yakutsk Beirut Harbin Khandyga Oral Tashkent Yangon Bishkek Hebron Kolkata Phnom_Penh Tbilisi Yekaterinburg Brunei Ho_Chi_Minh Krasnoyarsk Pontianak Tehran Yerevan
Выбрав нужную часовую зону ее необходимо записать в файл конфигурации, например:
echo 'Europe/Moscow'>/etc/timezone
Важно соблюдать регистр и не вставлять лишних пробелов.
Следующим шагом необходимо применить выбранную конфигурацию, выполнив команду:
emerge --config timezone-data
получив в ответ сообщение об успешной настройке:
Configuring pkg... * Updating /etc/localtime with /usr/share/zoneinfo/Europe/Moscow
Установку часового пояса можно проверить по выводу команды:
date
в выводе должно отображаться верное время и часовой пояс.
Конфигурация файловых систем при загрузке
Для корректного монтирования файловых систем при загрузке, особенно если разбиение отличается от приведенного в настоящем руководстве, необходимо проверить соответствие точек монтирования файловым системам, отредактировав файл конфигурации командой:
mcedit /etc/fstab
Точки монтирования должны соответствовать монтированию файловых систем, произведенному в параграфе «Монтирование файловых систем» настоящего руководства, с тем исключением, что точка монтирования корневой файловой системы обозначается в файле «/etc/fstab» как «/», а остальные как «/var», «/tmp» и т.п., например, для разбиения без использования «RAID»:
/dev/sda1 /boot ext2 noauto,noatime 1 2 /dev/sda3 / ext4 noatime 0 1 /dev/sda5 /tmp ext4 noatime 0 1 /dev/sda6 /var ext4 noatime 0 1 /dev/sda2 none swap sw 0 0
с использованием «RAID»:
/dev/md1 /boot ext2 noauto,noatime 1 2 /dev/md3 / ext4 noatime 0 1 /dev/md5 /tmp ext4 noatime 0 1 /dev/md6 /var ext4 noatime 0 1 /dev/sda2 none swap sw 0 0 /dev/sdb2 none swap sw 0 0
Установка загрузчика
Следующим шагом необходимо отредактировать файл конфигурации загрузчика, чтобы загрузочный диск (параметр «boot») и загрузочный раздел (параметр «root») соответствовали разбиению диска.
mcedit /etc/lilo.conf
Например, для разбиения без «RAID»:
boot=/dev/sda root=/dev/sda3 lba32 read-write timeout=3 image=/boot/stable label=stable append="rootfstype=ext4"
Для разбиения с «RAID», дополнительно рекомендуется явно перечислить в параметрах ядра какие устройства «RAID» соответствуют каким разделам дисков:
boot=/dev/sda root=/dev/md3 lba32 read-write timeout=3 image=/boot/vmlinuz-4.….…-gentoo label=4.….…-gentoo append="rootfstype=ext4 root=/dev/md3 raid=noautodetect md=1,/dev/sda1,/dev/sdb1,md=3,/dev/sda3,/dev/sdb3,md=5,/dev/sda5,/dev/sdb5 md=6,/dev/sda6,/dev/sdb6"
После настройки файла «/etc/lilo.conf» необходимо записать начальный загрузчик на диск командой:
lilo
Успешное выполнение подтверждается сообщением:
Added 4.….…-gentoo *
При установке с «RAID» рекомендуется установить загрузчик и на второй диск, в случае если загрузка будет производится не с первого диска, для этого необходимо выполнить:
lilo -b /dev/sdb
и игнорировать предупреждения о том, что диск не является основным:
Warning: Ignoring entry 'boot' Warning: /dev/sdb is not on the first disk Warning: The boot sector and map file are on different disks.
Успешное выполнение подтверждается сообщением:
Added 4.….…-gentoo *
Завершение установки
На данном этапе первоначальная установка завершена. На сервере развернут образ операционной системы, сервисы, шаблон базы данных и конфигурационные файлы сервера ПАК Астра.
Для проверки установки необходимо извлечь загрузочный CD для нормальной загрузки на следующем этапе.
Выйти из корневой файловой системы командой:
exit
И инициировать перезагрузку сервера командой:
reboot
В процессе перезагрузки скриптом автоматической настройки сети будут обнаружены существующие сетевые адаптеры и система будет автоматически перезагружена еще один раз.
После окончательной загрузки необходимо настроить сетевые интерфейс установленной системы. По умолчанию они используют протокол «DHCP» для автоматического получения адреса в сети. Рекомендуется настроить статические адреса, чтобы сервер ПЦН был доступен даже при выходе сервера «DHCP» сети из строя.
Просмотреть текущие настройки интерфейсов можно командой:
ifconfig
Отредактировать их в файле конфигурации командой:
mcedit /etc/conf.d/net
Более подробно процесс настройки сетевого интерфейса после установки сервера рассмотрен в параграфе «Настройки сетевого интерфейса» раздела «Установка в качестве клиента виртуальной машины».
Настройки сервисов сервера ПЦН рассмотрены отдельно в соответствующем руководстве.
