Содержание
Методика проверки рабочего места оператора на Cross ARM
1 Проверка отображения и работоспособности окон на главном экране
1.1 Запускаем Cross ARM с правами оператор и хоз. Орган.
1.2 После загрузки должны отобразиться окна:
• Состояние
• Объекты
• Монитор тревог
• Журнал событий (см. рисунок 1).
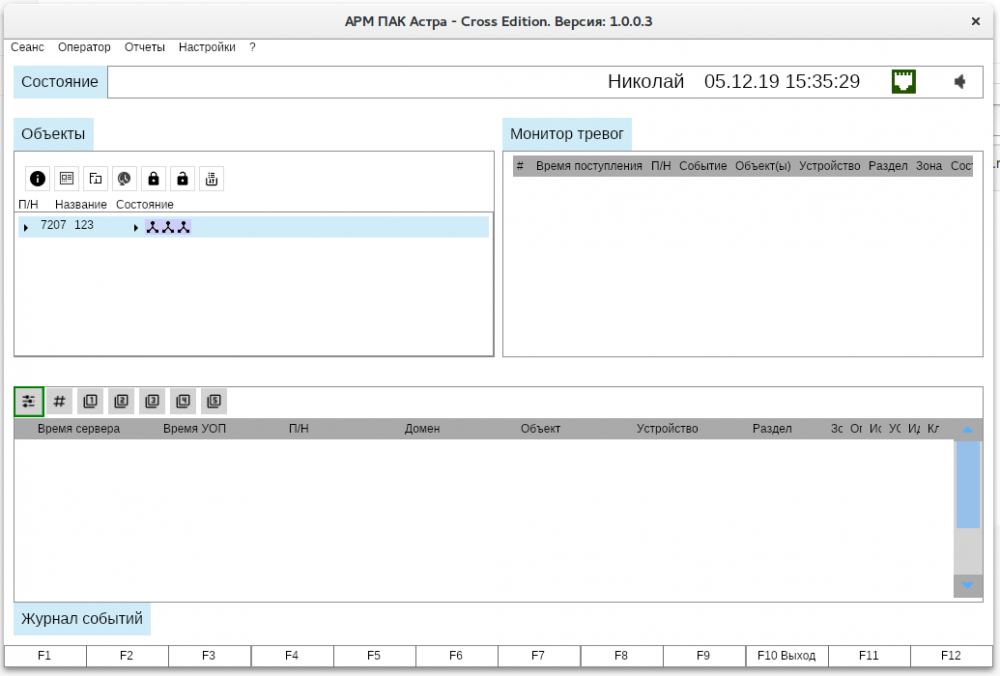
Рисунок 1 – главный экран
1.3 Для того чтобы прогрузить журнал событий необходимо нажать на иконку «Фильтр» «![]() ».
».
1.4 В журнале событий отображаются все события по доступным оператору объектам. При необходимости можно выставлять фильтры по событиям (см. рисунок 2)
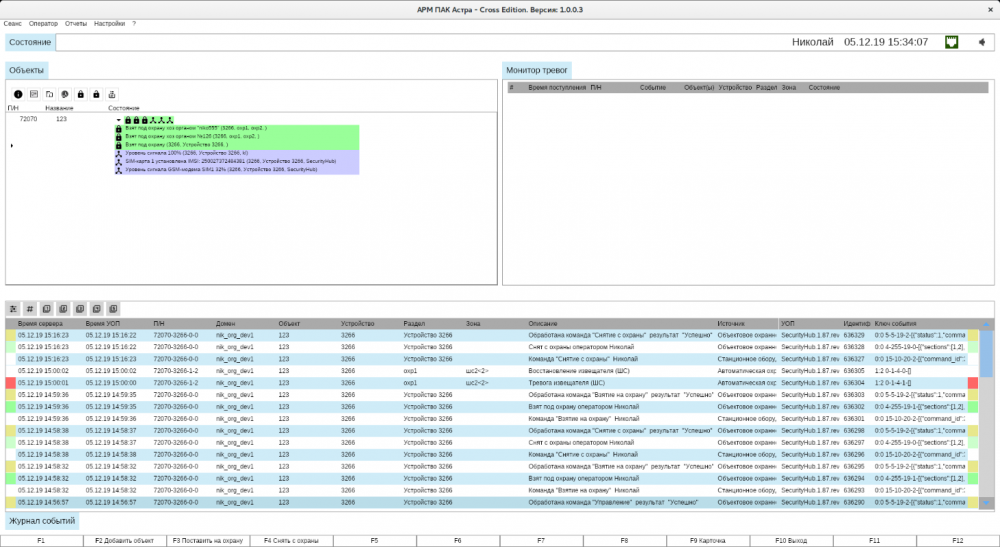
Рисунок 2 – фильтр событий
2 Проверка отображения карточки объекта
2.1 Встав на объект нажимая правой кнопкой мыши по нему, выбираем «Карточка объекта» (см. рисунок 3).

Рисунок 3 – карточка объекта
Окно карточки объекта можно развернуть на весь экран или скорректировать под удобный для работы размер (см. рисунки 4, 5).
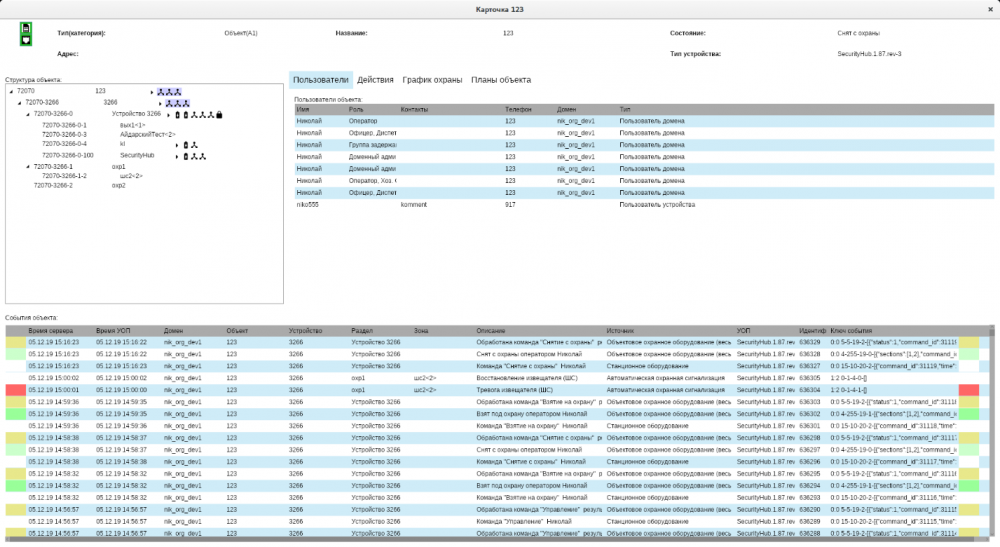
Рисунок 4 – карточка объекта (на весь экран )
В отобразившемся окне карточки объекта проверяем, что отображаются такие данные:
• Канал связи
• Тип объекта
• Название
• Состояние
• Тип устройства
• Адрес
• Структура объекта
• Пользователи
• Действия
• График охраны
• Планы объекта
• События объекта (см. рисунки 4, 5).
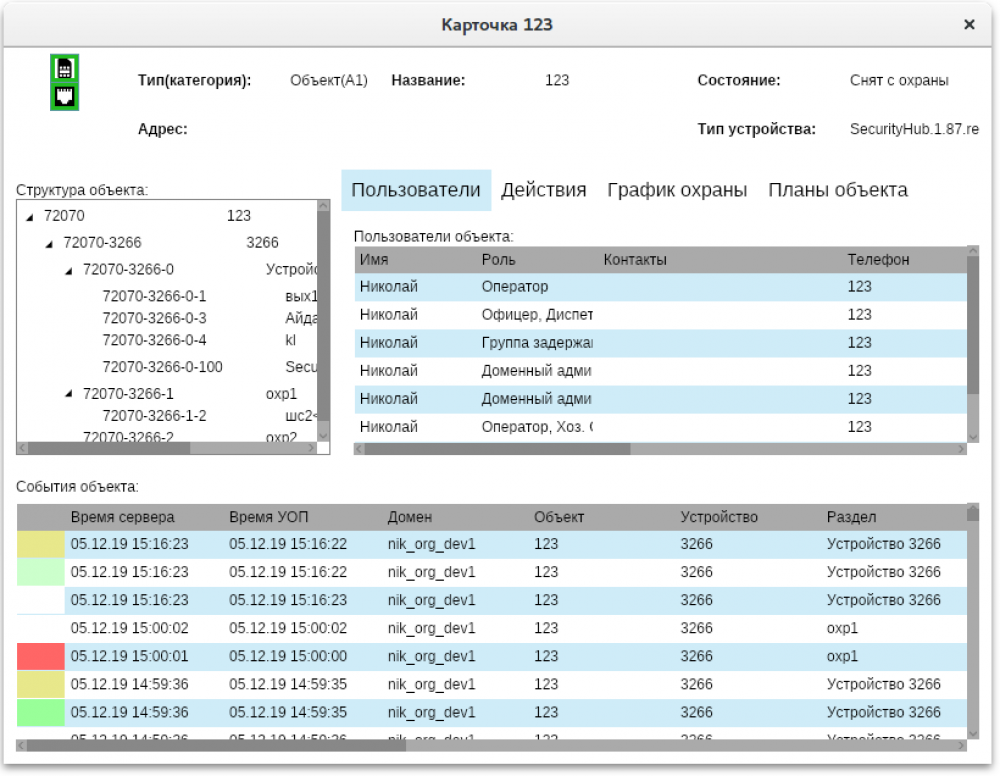
Рисунок 5 – карточка объекта в уменьшенном виде
3 Прохождение тревог
3.1 Проверяем работоспособность обработки тревог.
3.2 Сгенерировать тестовую тревогу. Визуально проконтролировать, что тревога появилась в мониторе тревог (см. рисунок 6).
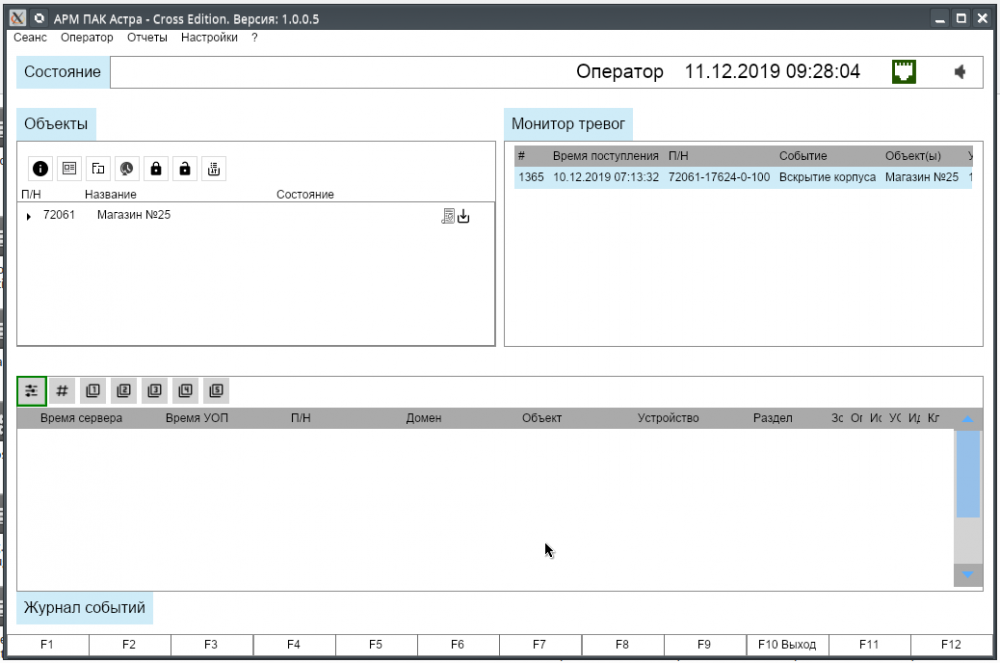
Рисунок 6 – монитор тревог
3.3 Двойным нажатием по тревоге открыть ее. Проконтролировать, отображение выбора причины закрытия тревоги (см. рисунок 7).
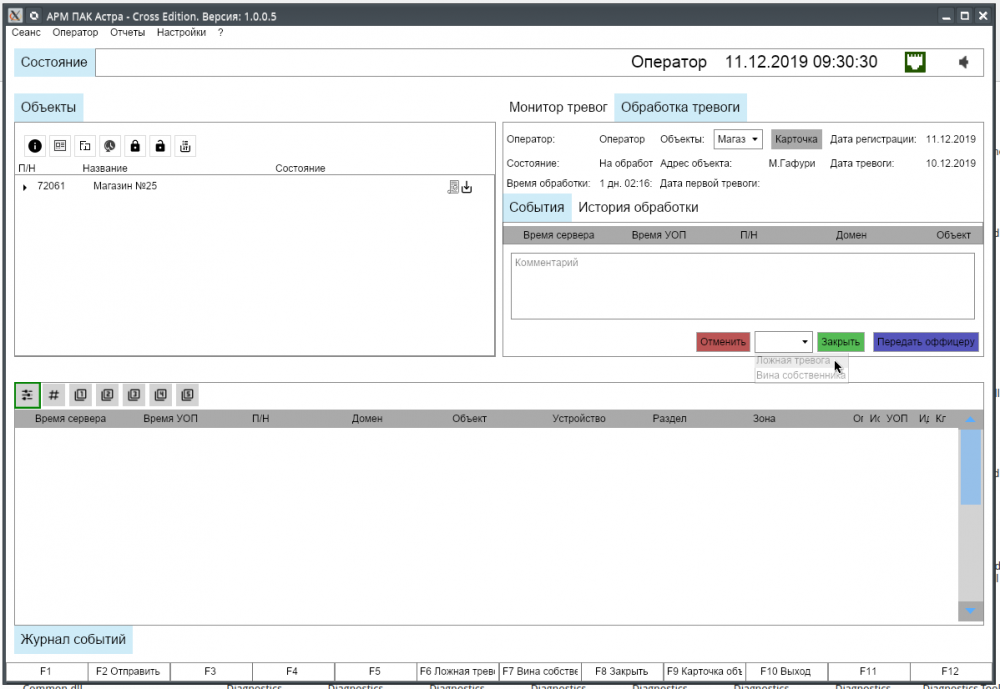
Рисунок 7 – выбор причины
3.4 Выбрать причину закрытия тревоги (см. рисунок 8).
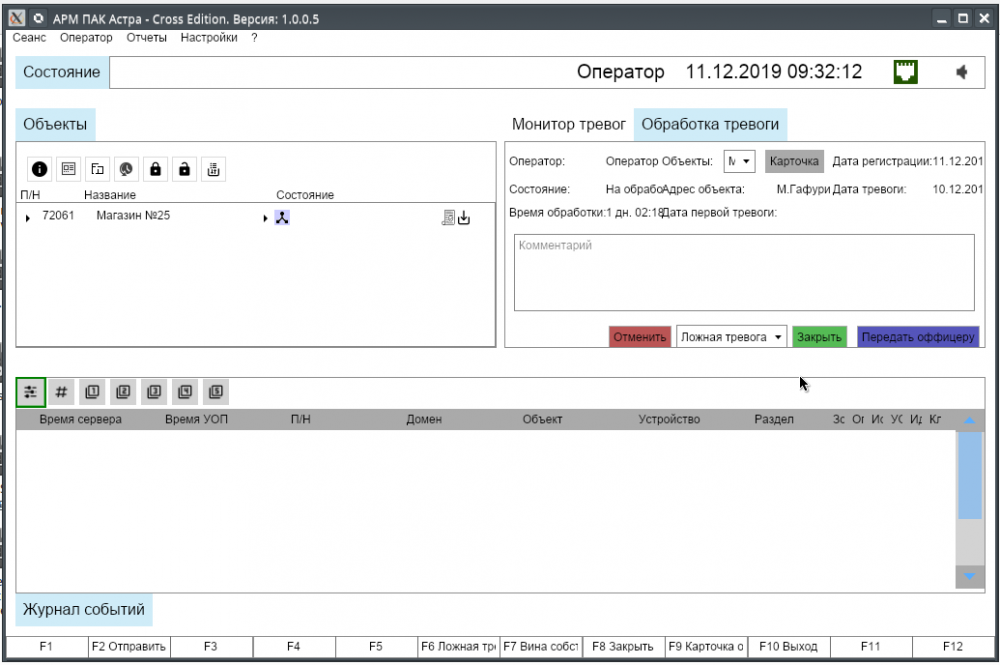
Рисунок 8 – выбор причины
3.5 Произвести отбой тревоги нажатием на кнопку «Закрыть».
3.6 Проконтролировать, что тревога больше не отображается в мониторе тревог (см. рисунок 9).
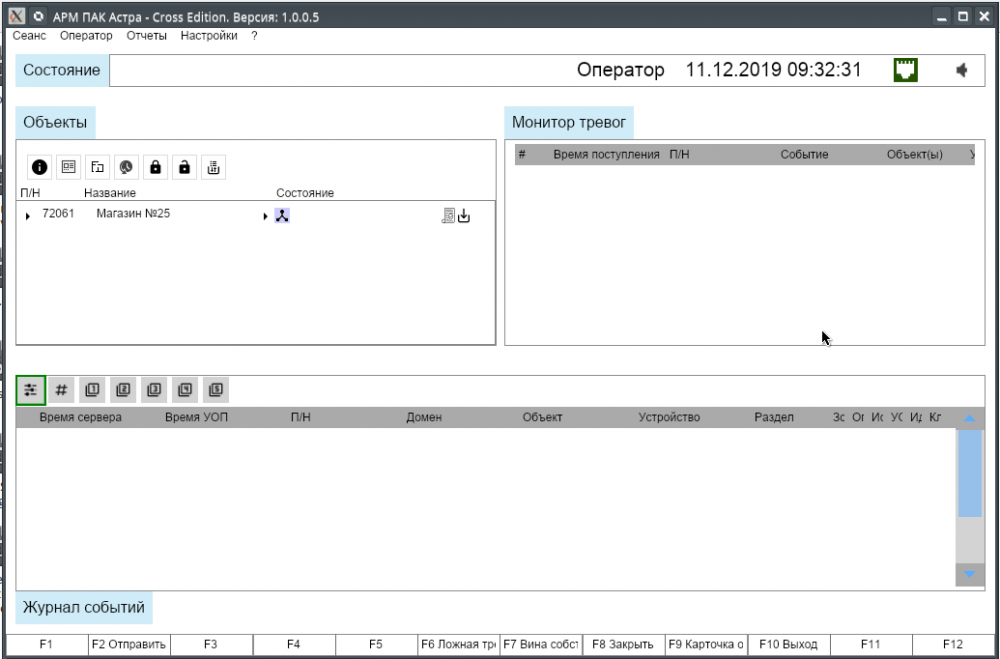
Рисунок 9
4 Проверка работоспособности отчетов
4.1 На главном экране выбрать вкладку «Отчеты» (см. рисунок 10).
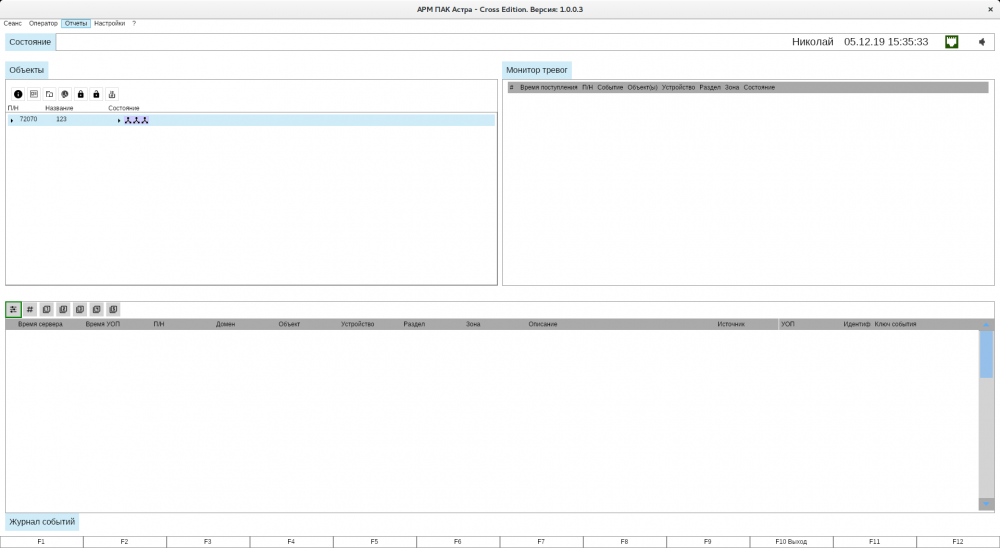
Рисунок 10 – вкладка отчеты
4.2 Выбрать период отчета, объект, так же в отчет можно включить такие данные как:
• ИНН Объекта
• Адрес
• Длительность прибытия ГЗ
• Доклад в ДЧ
• Контакты ГЗ
Нажать кнопку «Применить» (см. рисунок 11).
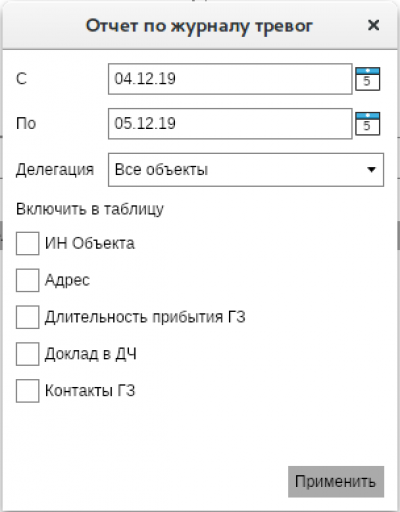
Рисунок 11 – отчеты
4.3 Выбрать место, где будет храниться файл с отчетом (см. рисунок 12).
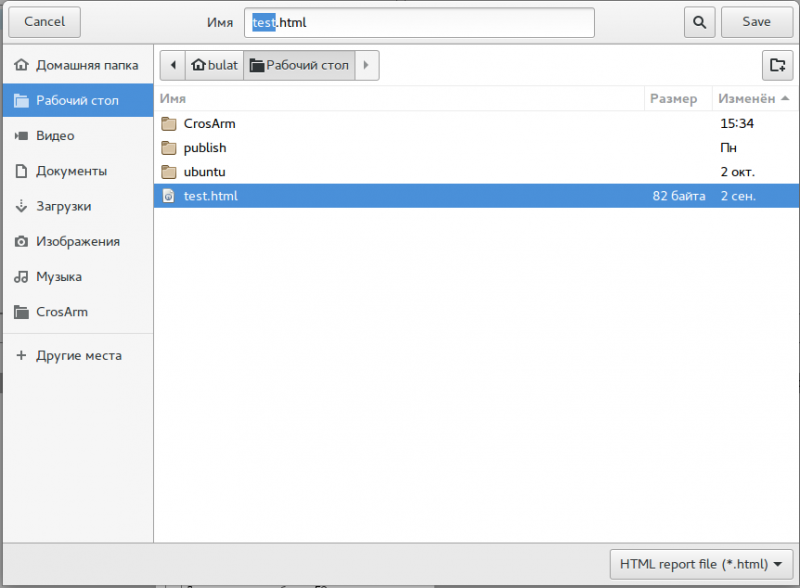
Рисунок 12
4.4 При необходимости файл переименовываем и сохраняем отчет нажатием на кнопку «Save» (см. рисунок 13).
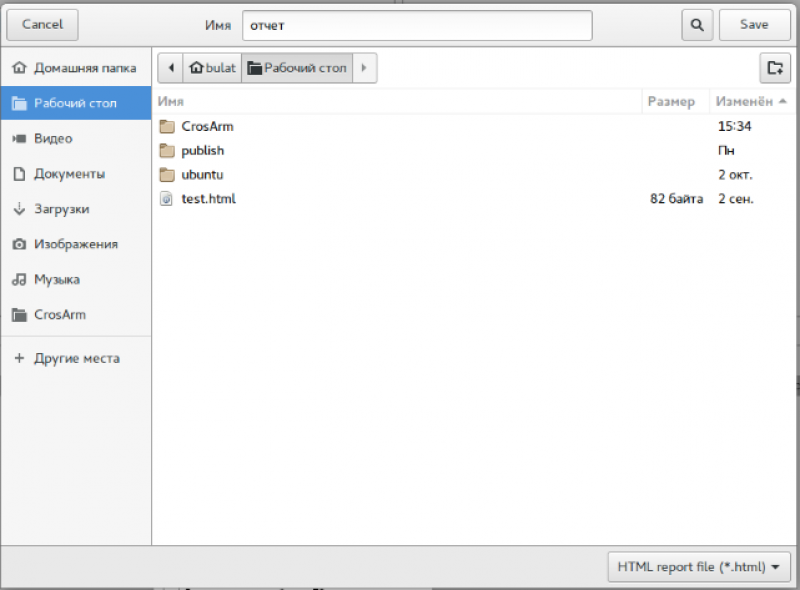
Рисунок 13
4.5 Далее появится окно, информирующее об успешном выполнении операции. Нажимаем кнопку «Принять» (см. рисунок 14).

Рисунок 14
4.6 отрыть, проверить все поля файл отчета. Появится таблица с запрашиваемыми данными (см. рисунок 15).
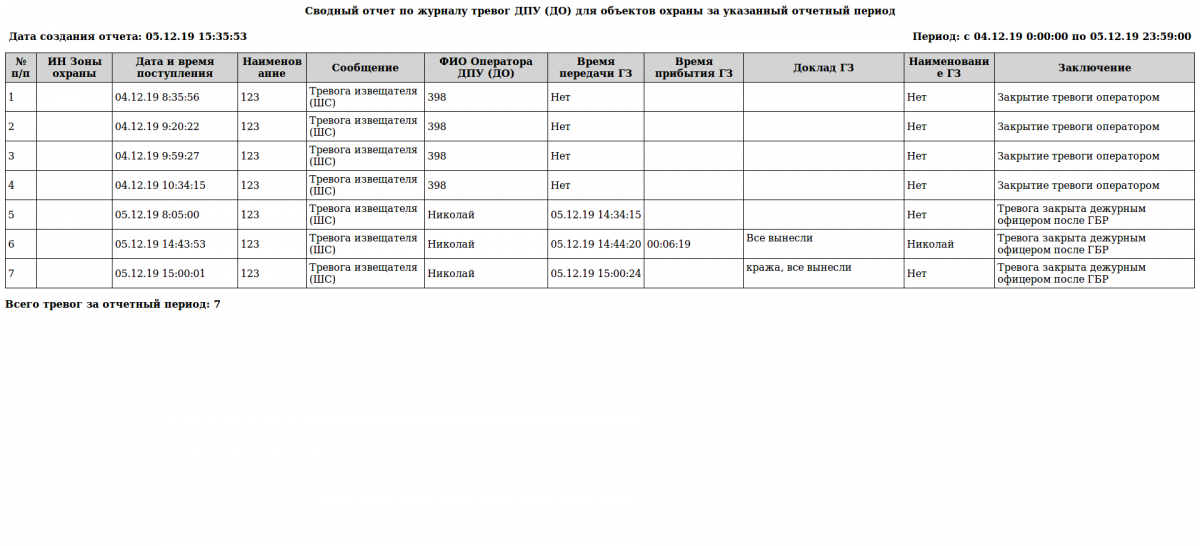
Рисунок 15 – пример отчета